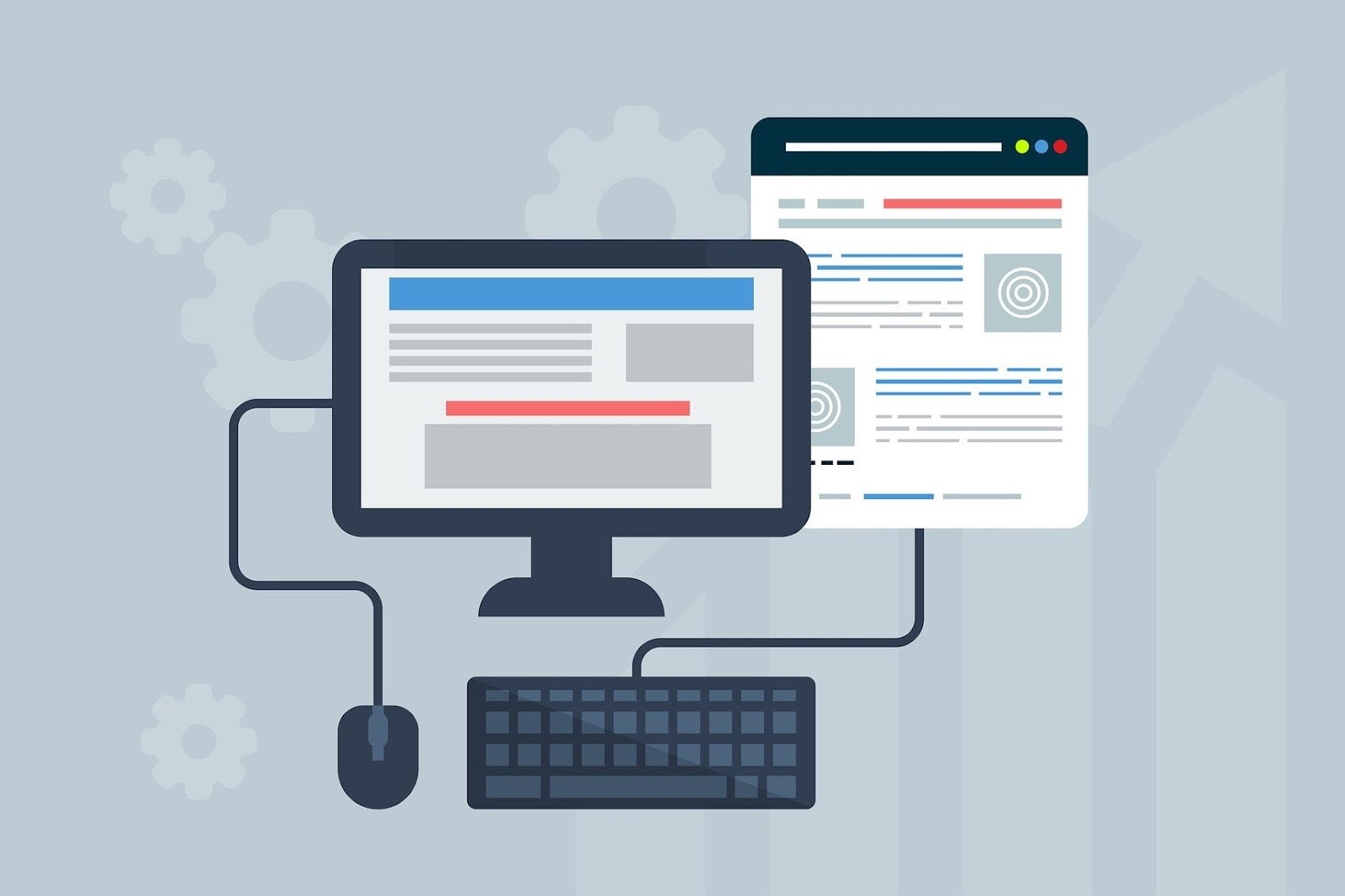One of the most common reasons people use PDF is that they can’t access a Word document. However, if you are looking for a way to provide easy access to the files on your website, using c# to read PDF is the best solution. It allows you to embed files into any web page with just a few lines of code. Furthermore, it will automatically detect when someone clicks on the file and open it in their default PDF viewer. This means that your visitors don’t have to download anything before viewing the document, saving them time and bandwidth. This article will discuss best practices for using pdfs on your web page.
Practice Good Web Writing in Your PDF
PDFs are great for presenting information because they include images, tables, charts, etc. But if you want to make sure that your readers understand what you’re saying, you should write clear, concise text. Using good writing techniques, like proper spelling, grammar, punctuation, and sentence structure, will help ensure that your reader understands what you’re trying to say.
Use the Right Font Size
The font size used in a PDF determines how large or small the text appears onscreen. When designing documents for the web, it’s important to choose a font size that works well for both desktop and mobile users. For example, if you use a larger font size on a laptop than on a smartphone, the text may appear too big on the smaller device. On the other hand, if you use a smaller font size on the phone than on a computer screen, the text may be difficult to read.
Include Images
If you want to add an image to your PDF, you’ll need to create a link to the image first. Then, once the user has clicked on the link, you can insert the image directly into the PDF. You can also place multiple links within the same PDF, allowing visitors to navigate through different pages of your site without having to leave the document.
Small PDFs are Good PDFs
These files can be either small or large. Smaller files take less time to download, great for visitors with slow internet connections. Large PDFs can be difficult to navigate, especially if they require a lot of scrolling. It’s recommended that you limit the number of pages in your PDFs to 10 or fewer. However, you can create long PDFs by using a scroll bar on the side of the document so that visitors don’t have to scroll through pages and pages of content.
Create Links to Other PDFs
If you want to create a link that takes visitors to another file, PDF is a great choice. Larger files can be difficult for users with slow connection speeds, but they will download and open quickly if the link opens a smaller PDF. This will allow your readers to access the document easily and save time.
Create a PDF Version of Your Site
If you want to provide a PDF version of your site, you can create a snapshot of each page on your site. Then, you can create links to each page of the PDF version of your site, allowing visitors to navigate through all of the pages of your site directly from the PDF.
Include Navigation in the PDF
If you want to include navigation in your PDF, there are a few different ways to do so. For example, if you’re creating links within your document, you can click on the link and select “create ‘snapshot’ of this page” to create a snapshot of that specific page. Then, you can add your navigation to the snapshot so that visitors can easily navigate through your site right from the PDF.
Don’t Upload the Same PDF to Your Site Twice
If you upload the same document to your site through more than one URL, you could be causing problems for your visitors. For example, if the file is hosted in multiple locations, your link could direct to the wrong URL and send readers to the incorrect page. Therefore, ensure that your PDF only exists on one URL to avoid sending visitors to the wrong place.
Switch From Large PDFs to HTML5
Large PDFs can be difficult for users with slower internet connections to download. If your PDF requires a lot of scrolling, make the switch from PDF to HTML5 to be easier for your readers to navigate.
Use PDFs as an Alternative
If you don’t want to post a PDF version of your site on your main domain, consider linking to it from another page. For example, if you have a blog and want to provide a link so that readers can download your ebooks, consider putting the link on a separate page of your site.
Use PDFs Appropriately
Although it’s great to use PDFs on your site, you should know how they work and make sure that they’ll benefit your readers. For example, if you include a link to a PDF and it requires scrolling, make sure that the document is worth the trouble. On the other hand, if it’s filled with a lot of scrolling text, it might be better to include the link within your page and give visitors the option of downloading it if they choose to.
Link PDFs to a URL
If you’re creating a link that will open a PDF, be sure to link it to the URL of the document instead of uploading it to your server. You can also link to a document hosted on Google Docs or Dropbox since links to those documents will automatically update if the file is moved or deleted.
Create a Static PDF
If you want to create a PDF snapshot of your site but don’t want the content to update on its own, you can create a static version instead. To do so, you need to export your HTML as a web page, but uncheck the option that says “update linked images.” This will create a version of your site that doesn’t automatically update.
There you have it! Although PDFs can be difficult to navigate, they’re also extremely useful. Using PDFs on your website can increase traffic, save money, and improve conversions. By following these five tips, you can ensure that your readers enjoy reading your PDF.
Discover more from DigiPro Marketers
Subscribe to get the latest posts sent to your email.